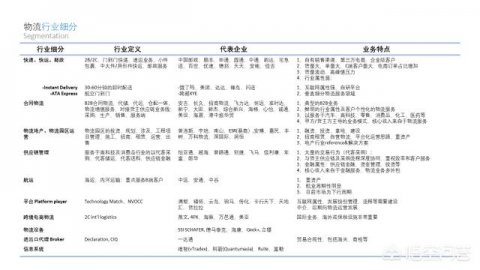新闻评论:window10截图快捷键(windows10怎么截图快捷键)
windows10怎么截图快捷键
windows10截图快捷键,需要在系统设置游戏选项中查看。具体查看步骤如下所示:1、在我的电脑开始菜单中,点击齿轮状图标,进入系统设置。
2、进入系统设置后,点击游戏选项。
3、然后选择Xbox Game Bar选项。
4、如图所示在Xbox Game Bar选项中,即可查看到win10截图快捷键。
windows10怎么截图快捷键
工具: win10: 如下如下:按下键盘上的Print ScSysRq键,也就是windows系统的截屏快捷键,这时候整个屏幕已经被截屏,截屏文件保存在了系统剪切板里,然后在win10系统的桌面上,点击左下角的“开始”,在弹出的开始菜单中选择画图。然后在画图中粘贴,这样截屏就会出现在画图中。然后单击“文件”——”另存为“,选择存储格式、保存位置、名称,截图保存完毕。
windows10电脑截图的快捷键是什么原因
一、win10系统全屏截图快捷键工具 首先,就是全屏截图的方法:按下键盘上的Print ScSysRq键,也就是windows系统的截屏快捷键,这时候整个屏幕已经被截屏,截屏文件保存在了系统剪切板里,然后在win10系统的桌面上,点击左下角的“开始”,在弹出的开始菜单中选择画图。 然后在画图中粘贴,这样截屏就会出现在画图中。然后单击“文件”——”另存为“,选择存储格式、保存位置、名称,截图保存完毕。 二、win10系统自由任意截图工具 刚才说的printScr快捷键——画图截图法主要针对全屏截图,那么当只需要截屏一小部分的时候,别急,win10系统已经自带了截图工具。在win10系统桌面,单击“开始”,选择剪刀形状的“截图工具”,单击它。 之后屏幕出现了截图工具的界面,单击“新建”后面的小倒三角,选择其中的矩形截图。 然后进入截图模式后,在屏幕上你想截取的位置描画出一个矩形之后,松开鼠标左键,这时候你截取的矩形范围的屏幕就会自动保存在截图工具的面板上,点击“文件”——“另存为”保存你的截图。 当然,也可以使用截图工具中的其他截图选项,就是使用其中的“任意格式截图”截屏的结果。
windows10怎样截图快捷键
工具: win10: 如下如下:在键盘上按下“Ptrsc SysRq”快捷键是全屏截图以及配合Alt+prt是当前活动窗口,根据需要自行截图。将截图复制到画图工具上,然后点击保存就可以了。如下图所示。
频道推荐
-
特色玩具店赚钱吗?(怎么才能经
现在的家庭对孩子看得都比较重,对于孩子买玩具的要求总是无法拒绝。正因为
-
创业加盟论坛(2022连锁加盟)
2019,加盟市场有两个变化值得关注。 第一,是加盟的名声变臭,在快招公司的
-
透过《长津湖》看低价影票项目如
今天跟大家聊个老生常谈的项目低价电影票。 最近正热播的抗美援朝题材电影
-
国内哪家物流公司好(中国物流哪家
新闻评论 :国内哪家物流公司好(中国物流哪家强?) 物流行业最近几年在国内
-
在农村商业银行存款定期5年给的是
中国评论网 :在农村商业银行存款定期5年给的是存单有风险吗 朋友们好,这个
-
国内机器人四大品牌是什么,2019中
中国评论网 :国内机器人四大品牌是什么,2019中国机器人企业排名 2019年1月
-
菜市场20个生意,菜市场卖什么最吸
中国新闻评论 :菜市场20个生意,菜市场卖什么最吸引人 菜市场行业门槛低,
-
创业板50股票一览表,创业板50的成
新闻评论 :创业板50股票一览表,创业板50的成分股名单 创50也就是指创业板的
-
项目投资公司有哪些,投资公司注
中国评论网 :项目投资公司有哪些,投资公司注册经营范围 2017年11月28日界面
-
金箭电动车排行前几名(中国电动
中国评论网 :金箭电动车排行前几名(中国电动车十大品牌排行榜) 新国标